🏷 Page Features
Hugo Blox empowers you create a wide variety of different content types. Content can include widget pages, blog posts, publications, online courses, podcasts, videos, Markdown slides, notebooks, documentation, projects, events/talks, and much more.
You may also be interested to learn about the diverse range of page elements, such as image galleries, math, or diagrams, that can be added to any page.
Introduction
The following common metadata can be added to the front matter of most types of page in Hugo Blox.
Core metadata:
- title: the title of your page
- summary: a one-sentence summary of the content on your page. The summary can be shown on the homepage and can also benefit your search engine ranking.
- date: the RFC 3339 date that the page was published. A future date will schedule the page to be published in the future. If you use the
hugo new ...commands described on this page, the date will be filled automatically when you create a page. Also see lastmod and publishDate. - authors: display the authors of the page and link to their user profiles if they exist. To link to a user profile, create a user based on the admin template and reference their username (the name of a user in your
authorsfolder) in theauthorsfield, e.g.authors: ["admin"]. To format a name in bold, see the relevant section below. - author_notes: display author contributions, affiliations, and other details as a tooltip next to the author’s name (see section below)
- tags: tagging your content helps users to discover similar content on your site. Tags can improve search relevancy and are displayed after the page content and also in the Tag Cloud block. E.g.
tags: ["Electronics", "Diodes"].
Popular metadata:
- subtitle: an optional subtitle that will be displayed under the title
- featured: by setting
featured: true, a page can be displayed in the Featured block on the homepage. This is useful for sticky, announcement blog posts or selected publications etc. - categories: categorizing your content helps users to discover similar content on your site. Categories can improve search relevancy and display at the top of a page alongside a page’s metadata. E.g.
categories: ["Art"]. - lastmod: the RFC 3339 date that the page was last modified.
- By default, there’s no need to specify
lastmodas the page modification date is automatically updated from Git according to theHUGO_ENABLEGITINFOoption innetlify.toml(or the equivalentenableGitInfooption inhugo.yaml) - To hide the automatic last modified date, change
HUGO_ENABLEGITINFOto"false"innetlify.toml
- By default, there’s no need to specify
- publishDate: the RFC 3339 date that the page was published. You only need to specify this option if you wish to set date in the future but publish the page now, as is the case for publishing a journal article that is to appear in a journal etc.
- draft: by setting
draft: true, only you will see your page when you preview your site locally on your computer - private: hide page in search results
- feedback: by setting
feedback: false, you can remove the feedback widget from the Book layout
A complete list of standard options can be found on the corresponding Hugo docs page.
Cover image
To display a cover image (aka featured image) in content pages, simply drag an image named featured.* (e.g. featured.jpg) into your page’s folder.
Want to caption the image or set a focal point to influence how the image is cropped?
The parameters below can be added to the bottom of your page front matter to customize the appearance of the image. The caption supports Markdown and can be used to write an image caption or credit. The focal point ensures that the image subject is in view when the image is resized.
# Cover image# To use, place an image named `featured.jpg/png` in your page's folder.# Otherwise, specify the `filename` option to load an image from your `assets/media/` folder.# Placement options: 1 = Full column width, 2 = Out-set, 3 = Screen-width# Focal point options: Smart, Center, TopLeft, Top, TopRight, Left, Right, BottomLeft, Bottom, BottomRight# Set `preview_only` to `true` to just use the image for thumbnails.image: placement: 1 caption: 'Photo by [Geo](https://github.com/gcushen/)' focal_point: 'Center' preview_only: false alt_text: An optional description of the image for screen readers. # filename: my-image.jpg # Uncomment to load an image from `assets/media/` instead.For the Book layout (i.e. docs pages), just the filename, caption, and alt_text options apply.
Page resources (attachments and links)
Buttons can be generated in the page header to link to associated resources.
The example below shows how to create a Twitter link for a project and how to create a link to a post that was originally published on Medium:
links: - icon_pack: fab icon: twitter name: Follow url: 'https://twitter.com/Twitter' - icon_pack: fab icon: medium name: Originally published on Medium url: 'https://medium.com'The only required option is url, giving you the option to show a text button, an icon button, or a combination of both. Learn more about icons.
To generate a PDF button, add a PDF file with the same name as your page’s own folder to your page’s folder and a PDF link will be automatically generated. For example, if your page is located at publication/photons/index.md, place a PDF at publication/photons/photons.pdf. This can be useful for talks and publications.
There are also several special built-in buttons that can be setup using url_... options in the front matter of some content types.
Page features
The following parameters can be added to the front matter of a page (such as a blog post) to control its features:
# Show the page's date?show_date: true
# Show estimated reading time?reading_time: true
# Show social sharing links?share: true
# Show author profile (photo and bio) under the content?# Edit your author profiles in the `content/authors/` folder# Then reference their folder names with the `authors` front matter option aboveprofile: true
# Allow users to comment on the page?# Requires commenting to be configured in `params.yaml`commentable: true
# Allow visitors to make improvements to the page?# Requires a repository to be configured in `params.yaml`editable: true
# Show a link to the next article in the series?pager: true
# Show recommendations for related content?show_related: true
# Show breadcrumb navigation?show_breadcrumb: true
# Hide the navigation bar?# Often used together with `show_breadcrumb`header: navbar: enable: falseHighlight authors in author lists
Specific author names can be highlighted in bold in author lists, for example if you wish to highlight yourself or your colleagues.
If you wish to highlight an author name in bold, add highlight_name: true to their author profile. The default user profile can be found at content/authors/admin/_index.md (view example).
Add author notes for affiliations and contributions
Author notes can be added to a page’s front matter in the form:
authors:- "Someone"- "Someone else"- "Dr No"author_notes:- "Equal contribution"- "Equal contribution"- "Stanford University"where the index of each author note corresponds with an author in the authors list.
An author note is rendered as a tooltip next to an author’s name:
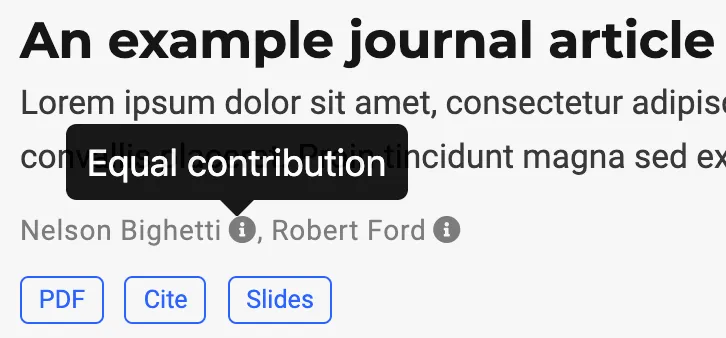
Use author notes as you would on a paper, such as for affiliations and to denote equal contributions.
How to configure a page collection?
Control page features for an entire collection of pages by using Hugo cascades in hugo.yaml.
For example, to configure blog posts in hugo.yaml:
cascade: # Configure blog posts - _target: path: /post/** pager: true editable: true reading_time: true commentable: true show_related: true show_breadcrumb: true share: true header: navbar: enable: falseLaTeX math
If your site uses LaTeX math (equations), you can choose between enabling math for all pages (recommended) or just on specific pages.
To enable LaTeX math rendering for a specific page, include math: true in the page’s front matter.
Otherwise, to enable math for all pages, set the math option in the site configuration at config/_default/params.yaml:
features: math: enable: trueAlso, refer to the math guide for further details.
Banner image
To display a full width banner image, the parameters below can be inserted towards the end of a page’s front matter. It is assumed that the image is located in your assets/media/ media library, so the full path in the example below will be assets/media/header.png. The caption parameter supports Markdown and can be used to write an image caption or credit. This option can be particularly useful for adding to an archive page’s _index.md (e.g. to display at YOUR_URL/post/ for the blog post archive).
banner: image: 'header.png' caption: 'Image credit: [**Geo**](https://github.com/gcushen/)'Unpublish pages
To temporarily unpublish content, set draft: true at the top of a page’s front matter.
To remove content permanently, simply delete the relevant page file/folder within your content/ folder.
Private pages
Want to try to share a page with only a few specific people?
Add the following to the page front matter before publishing it, to prevent it appearing in any page collections:
_build: render: always list: neverPassword protect pages
By nature, static pages are viewable by anyone who visits their URLs.
Some content delivery networks, such as Netlify, offer a service allowing you to restrict access.